Get an extraordinary test by using theRemote Desktop Connection for PC. This app Remote Desktop Connection also provides you the test of freedom and smoothness of services on your PC.
- Microsoft Remote Desktop Connection Mac
- Remote Desktop For Mac
- Remote Desktop Connection For Mac
- Mac Windows Remote Desktop 10
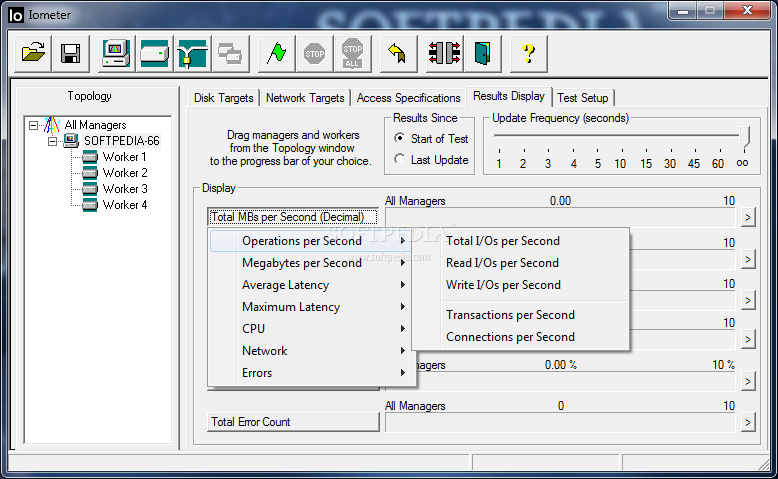
Remote desktop for mac free download - Parallels Desktop for Mac, Microsoft Remote Desktop, RDP Remote Desktop for Windows, and many more programs. Microsoft Remote Deskop is an effective free tool for managing remote-desktop connections from a Mac. Perfect for those who travel frequently, or those who have a Mac/PC environment at work that. In this video, I'll show you how to use Microsoft Remote Desktop on a Mac. Simply download the application from Apple's App store, install, and configure a c.
In our regular life, one thing is constantly staying with us. And that is a mobile phone or android device with an app like Remote Desktop Connection. So that you can fulfill your needs of using the android devices. Here we will talk about the most famous app Remote Desktop Connection for PC that is developed by the mailto:[email protected] The last update date was June 18, 2015 with this USK: All ages.
With 50,000+ numbers of installing time the Remote Desktop Connection contains USK: All ages on the app store. This rating is given by customer choice. So, you see the Remote Desktop Connection is perfectly fitted for your device. Also, if your device is 4.0.3 and up or more than you can easily install the Remote Desktop Connection on PC by using an emulator software.
Specification Table of the Remote Desktop Connection on your PC
Microsoft Remote Desktop is one of the best remote desktop clients out there in the market. It now has a Mac version available as well. The Mac version helps users to connect their PC to their Mac and work seamlessly across the machines. Download this app from Microsoft Store for Windows 10, Windows 8.1, Windows 10 Mobile, Windows Phone 8.1, Windows 10 Team (Surface Hub), HoloLens. See screenshots, read the latest customer reviews, and compare ratings for Microsoft Remote Desktop.
The Remote Desktop Connection is normally easy to use if your device fulfills the 4.0.3 and up. Also, you can check this specification table for your easy understanding. This table will show you if the Remote Desktop Connection is capable to run on your device or not.
| App Specification | |
|---|---|
| Software Name: | Remote Desktop Connection |
| Software Author Name: | Google Commerce Ltd |
| Version: | 4.2 |
| License: | Free |
| Software Categories: | |
| Supporting Operating Systems: | Windows,7,8,10 & Mac |
| Os type: | (32 Bit, 64 Bit) |
| Languages: | Multiple languages |
| File size: | 4.8M |
| Installs: | 50,000+ |
| Requires Android: | 4.0.3 and up |
| Total-Rating: | USK: All ages |
| Developer Website: | mailto:[email protected] |
| Updated: | June 18, 2015 |
The Remote Desktop Connection downloading Process on Pc with an emulator Software
When we choose the Remote Desktop Connection to show you the downloading and installing process,
you already know that this is an android app that supports the 4.0.3 and up This Remote Desktop Connection provide the latest version and their last updated version was 4.2. They developed and updated the Remote Desktop Connection on June 18, 2015.
If you want to get the Remote Desktop Connection with all these features on your PC then you need to use an emulator software. Among the most rated emulator software, we choose Bluestacks, Nox Player, and MEmu emulators. You can pick up any of the emulator’s software on your device and follow the below process to get the Remote Desktop Connection that has 86 total.
Installing Method of Remote Desktop Connection By using the Bluestacks software
In the emulator world, the Bluestacks software holds the top position to set up any android apps such as Remote Desktop Connection that is developed by mailto:[email protected] You can use the Bluestacks software for installing the Remote Desktop Connection on your PC that is taking only 4.8M on your device. So, we are showing the process below.
Step 1: To get Remote Desktop Connection on your PC windows 10, first, you should install the emulator software Bluestacks.
Step 2: Go to the page of the Bluestacks software and find out the download button to download the software for installing the Remote Desktop Connection on PC.
Step 3: Now, go to your device where the downloaded file is saved and click twice to install the emulator software.
Step 4: To open the emulator software Bluestacks, it will ask for the signup, so that next time the app like Remote Desktop Connection you use can be saved on the software.
Step 5: Enter your email ID with a password to complete the sign-up process.
Step 6: Now, the installation part of the Remote Desktop Connection from the Bluestacks software.
Step 7: Search from the bar of the Bluestacks homepage by the Remote Desktop Connection
Step 8: The search result will be in your screen of the Remote Desktop Connection that is developed by mailto:[email protected]
Step 9: Now, select the Remote Desktop Connection, if your device fulfills the requirement of 4.0.3 and up.
Step 10: Install the Remote Desktop Connection and wait until the process is complete.
Step 11: Based on internet connection and speed the whole process will take just 4 to 5 minutes to get the Remote Desktop Connection on your PC.
Some PC already developed the virtual machine-like Microsoft Virtual PC or VMWare Workstation on the PC to run the android app like Remote Desktop Connection offered by Google Commerce Ltd. For those devices, you don’t have to use the emulator software Bluestacks. But if the virtual machine is not set up on your device then you can follow the Bluestacks installation process to install the Remote Desktop Connection
Installing Method of Remote Desktop Connection By using the Nox Player software
After Bluestacks if you ask anyone to choose the emulator software for installing the updated version of the android app Remote Desktop Connection, their recommendation will be the Nox Player emulator software. This emulator software not only provides the best service but also the configuration is also good. To get Remote Desktop Connection for windows you can use this software. A complete installation process is given to you.
- At first, choose the Nox Player website to find out the latest version of Remote Desktop Connection for your PC.
- This latest version will help you to get the Remote Desktop Connection 4.2 on your device.
- So, download the Nox Player emulator software and install the software on your device.
- Open the emulator software by fulfilling the email ID with a password to complete the login process.
- Now, go to the main page of the Nox Player and search for the Remote Desktop Connection
- As the Remote Desktop Connection rates are 4, so you will find on the 1st or 2nd row of the app list.
- Choose the Remote Desktop Connection and select the green button where the install is written.
- It will take some time if your PC configuration does not match with the software.
- After sometime, you will get the Remote Desktop Connection on your PC with the latest version of 4.2.
If the configuration match with your requirements now you can follow the whole installation process of Nox Player emulator software to get the Remote Desktop Connection on your PC. But if you already installed or your PC have the VMWare workstation or Oracle Virtualbox then you don’t need to follow the above process to set or install the app likeRemote Desktop Connection
Installing Method of Remote Desktop Connection By using the MEmu software
If you don’t like the Bluestacks or Nox player software you can go for the MEmu emulator software. This software also helps to install the Remote Desktop Connection with an easy process. As the Remote Desktop Connection is only required 4.8M, so the installation process will not take the time. You can see the process and follow it to get Remote Desktop Connection on PC 32bit.
- To install the Remote Desktop Connection for windows download the software MEmu emulators on your device.
- Install the software and put the email ID on the box to fulfill the login process.
- Now, go to the central page of the MEmu software and find out the Remote Desktop Connection that is offered by Google Commerce Ltd.
- Select the Remote Desktop Connection from the app list where you will see the 4 of the app.
- Tap the install button and the Remote Desktop Connection will start installing on your device.
- After a period of time you will get the Remote Desktop Connection which has the USK: All ages.
After finding the overall configuration and process if you proceed to get the Remote Desktop Connection on your PC windows 10 then you can choose the MEmu software and follow the instruction. But, if your PC already has an Oracle Virtualbox then you don’t need to follow the MEmu installation process.
Download and Installation Process of Remote Desktop Connection for Mac device
To get the Remote Desktop Connection for Mac you can choose any of the emulator software and then install the app on your device. You can follow the guideline to get Remote Desktop Connection on the Mac device.
- Choose any emulator software Bluestacks, Nox Player, or MEmu software for Mac device and download the one that you prefer for installing the Remote Desktop Connection on your Mac device.
- Install the software when the whole downloading process is complete and put an email ID with a password. To save the information of Remote Desktop Connection with current version of 4.2.
- Now go to the main page of the emulator software to search for the Remote Desktop Connection current version.
- Choose the Remote Desktop Connection and you will see the 4 on the top.
- Install the Remote Desktop Connection, after seeing the required version and 4.8M of the app.
- After a while, the Remote Desktop Connection will be in your Mac device.
FAQs
This section will show you some random questions of this Remote Desktop Connection that is asked by the users. Though this Remote Desktop Connection is holding the 86 total, still to clear the confusion here is some answer for you.
Why Choose the Remote Desktop Connection for PC?
Though the Remote Desktop Connection is an android device and easily supports and installs on the androids, using the Remote Desktop Connection on PC will give more smoothness to run the app. Also, you can use this app without any interruption.
Is the Remote Desktop Connection is free?
Yes, the Remote Desktop Connection which has the 50,000+ number is completely free to download and use on your device
Can I use the Remote Desktop Connection on PC without emulators?
As the Remote Desktop Connection is fully developed by the mailto:[email protected] and requires 4.0.3 and up so you can use it simply on the android device. But, if you wish to use the Remote Desktop Connection on PC, you have to use the emulator software.
Bluestacks or Nox Player which one is best for theRemote Desktop Connection installation?
Bluestacks and Nox Player is the most top-rated emulator software in the emulator world. But they need a different configuration system on PC to run. Based on the Remote Desktop Connection size, you can choose the Bluestacks software. You can use the Nox Player, but the process will take time.
Microsoft Remote Desktop Connection Mac
Can the Remote Desktop Connection support all android devices?
If your device is above the 4.0.3 and up then you can easily install the Remote Desktop Connection on your device. Also, you can install the emulator software for installing the Remote Desktop Connection on PC.
Bottom Line
Remote Desktop For Mac
After reading this full article you already understand that the Remote Desktop Connection required 4.0.3 and up with the updated version. Also, this app is developed by the mailto:[email protected] which size is only 4.8M. This is not a big size for the PC or android device. So, you can easily install it on your device.
Remote Desktop Connection For Mac
Choosing the Remote Desktop Connection is a wise decision if you are searching for the best app. This app already has the highest number of installations, which is 50,000+. With this number, obviously you can understand that this is the best among the other related apps
Mac Windows Remote Desktop 10
Related posts:
