Take pictures online with your web camera with Fotofriend's free online photo booth. Add cool webcam effects online for free on Windows 7 PC, Vista, Mac etc: no download required. Apply an effect to a Photo Booth photo and give yourself just the turned-up nose, bug eyes, or balloon head you want. How to apply an effect To browse the Photo Booth User Guide, click Table of Contents at the top of the page.
Professional Photo Booth Software for your Canon, Nikon DSLR camera, or webcam.The Professional Edition has all features of the Standard edition plus
- Green Screen (Chroma Keying) allowing the replacement of a green or blue background with a custom background.
- Live View which allows people to see a video of themselves before the camera takes a picture.
- 4×8, 5×7, 6×8, 8×10 plus custom paper sizes.
- Facebook Business Page sharing
In addition to our standard features:
- Fully automated workflow from capture to printing.
- Customize prints with text and graphics with built-in template editor
- E-mail and Twitter
- Add effects to photos
- Male, Female, and Customizable Audio Prompts
- Compatible with fotoShare, our iPad viewing/sharing app
- Booth Copilot compatibility. Control your booth from your Apple or Android device.
- Fanatical Support
- More Information
Compatibility: OS X 10.12, 10.13, 10.14, 10.15
Includes 1 free year of updates and support.
Delivery: This is a digital download. You will receive a link to download and your serial number once your payment has processed.
'>Professional Photo Booth Software for your Canon, Nikon DSLR camera, or webcam.
The Professional Edition has all features of the Standard edition plus
- Green Screen (Chroma Keying) allowing the replacement of a green or blue background with a custom background.
- Live View which allows people to see a video of themselves before the camera takes a picture.
- 4×8, 5×7, 6×8, 8×10 plus custom paper sizes.
- Facebook Business Page sharing
In addition to our standard features:
- Fully automated workflow from capture to printing.
- Customize prints with text and graphics with built-in template editor
- Add effects to photos
- Male, Female, and Customizable Audio Prompts
- Compatible with fotoShare, our iPad viewing/sharing app
- Booth Copilot compatibility. Control your booth from your Apple or Android device.
Compatibility: OS X 10.12, 10.13, 10.14, 10.15
Includes 1 free year of updates and support.
Delivery: This is a digital download. You will receive a link to download and your serial number once your payment has processed.

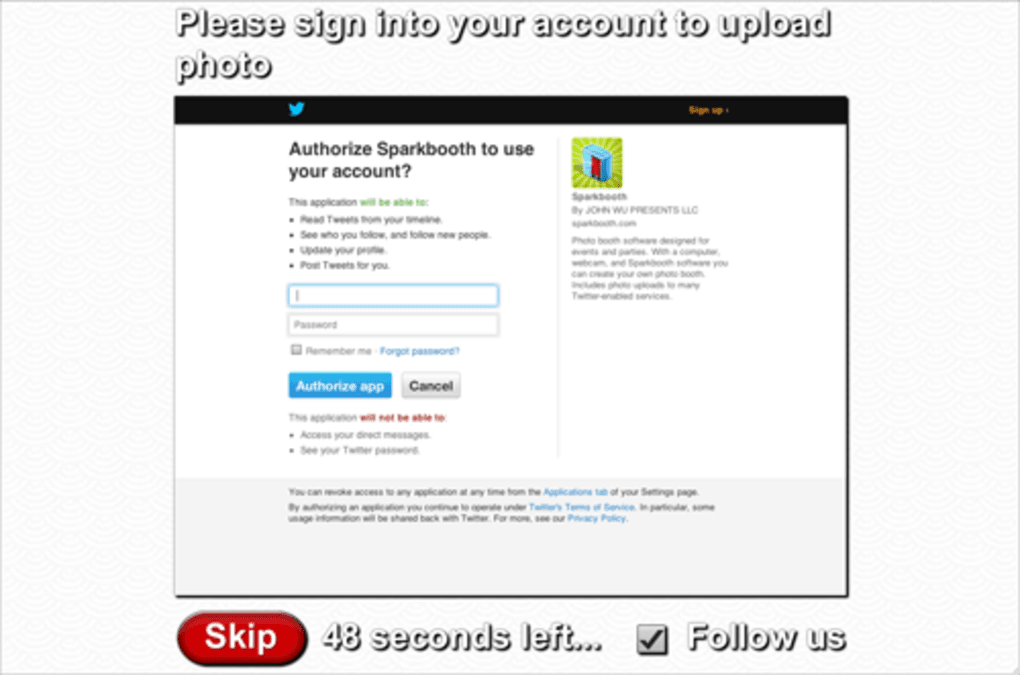

Photo Booth User Guide
You can take a single photo or a group of four photos, or record a video using your computer’s built-in camera or an external video camera connected to your Mac.
Take a photo
If you’re using an external video camera, make sure it’s connected to your computer and turned on.

In the Photo Booth app on your Mac, if you see the View Photo Preview button or the View Video Preview button , click it to see the Take Photo button or the Record Video button .
Use the buttons in the bottom left to choose whether to take a sequence of four photos (called a 4-up photo) or a single photo.
Click the Take Photo button .
Record a video
If you’re using an external video camera, make sure it’s connected to your computer and turned on.
In the Photo Booth app on your Mac, if you see the View Photo Preview button or the View Video Preview button , click it to see the Take Photo button or the Record Video button .
Click the Video button in the bottom left.
Click the Record Video button . Click the Stop button when you finish recording.
Turn off the countdown or flash for photos
When you take a photo, there’s a three-second countdown before the photo is taken. Your screen flashes when the photo is taken.
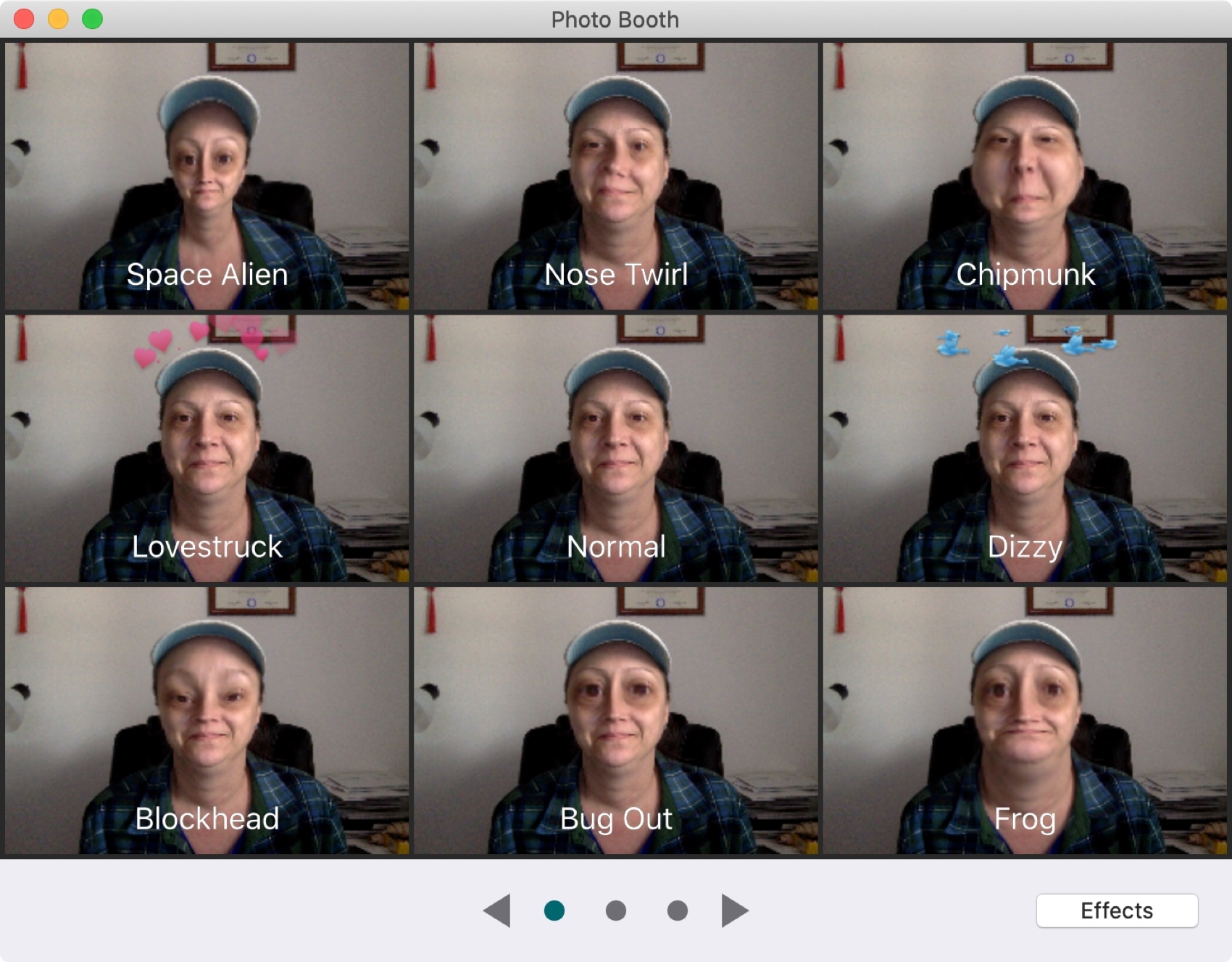
In the Photo Booth app on your Mac, do any of the following:
Turn off the countdown: Hold down the Option key while clicking the Take Photo button .
Turn off the flash: Hold down the Shift key while clicking the Take Photo button .
Change the flash setting: Choose Camera > Enable Screen Flash.
Turn off both the countdown and the flash: Press and hold the Option and Shift keys while you click the Take Photo button .
Choose a screen size
Photo Booth Update Mac
When taking photos or recording a video in PhotoBooth, you can adjust the window size to either full screen to use your entire computer screen, or Split View if you want to work in another app at the same time.
In the Photo Booth app on your Mac, do one of the following:
Photo Booth Apple Download
Use Photo Booth in full screen: Move the pointer to the green button in the top-left corner of the Photo Booth window, then choose Enter Full Screen from the menu that appears, or click the button . To leave the full-screen view, move the pointer to the green button again, then choose Exit Full Screen from the menu that appears, or click the button .
Use Photo Booth in Split View: Move the pointer to the green button in the top-left corner of the Photo Booth window, then choose Tile Window to Left of Screen or Tile Window to Right of Screen from the menu that appears. To leave the Split View, click its window.
Photo Booth Mac Download Kostenlos
